Manually Locking Your Computer Screen
Manually Locking Your Computer ScreenWhenever you leave your computer unattended, you should either turn it off or manually activate the screen lock that requires you to enter your password to resume working. You should manually lock your screen even if your device is configured for an automatic screenlock after a set number of minutes. Locking your display screen will protect the information stored on or accessible from your device.
When you manually lock your screen, the computer is continuing to run in the background, so you don't need to close out of documents or apps. You are just putting the display to sleep. You'll be able to quickly unlock the screen when you return, without restarting your computer.
To manually lock your computer's screen, complete the following steps.
Note: Your computer must be password protected before locking the screen.
To Lock:
There are three different ways to manually lock your screen on a Windows 7 computer:
Method 1:
On your keyboard, hold down the Windows Logo Icon key and the L key on the keyboard at the same time.
Method 2:
Using the Start Menu on the computer screen:
- Open the Start Menu by clicking on the Windows Logo icon, usually located in the lower left of the screen.
- Then click on the arrow next to the List of shutdown options.
- Then choose Lock in the popup list.


Method 3
Using the Keyboard:
- Press Ctrl, Alt and Del at the same time.
- Then, select Lock this computer from the options that appear on the screen.

To Unlock:
Press any button to wake the display up, Press Ctrl, Alt and Del at the same time. You will be asked to authenticate with your username and password.
To Lock:
There are three different ways to manually lock your screen on a Windows 10 computer:
Method 1
On your keyboard, hold down the Windows Logo Icon key and the L key on the keyboard at the same time.
Method 2
Using the Start Menu on the computer screen:
- Open the Start Menu by clicking the Windows Logo icon (usually in the lower left of the screen).
- Next, click the Most Used icon on the upper left.
- Then, click the User Icon and choose Lock in the dropdown list
.
Method 3
Using the Keyboard:
- Press Ctrl, Alt and Del at the same time.
- Then, select Lock from the options that appear on the screen.

To Unlock:
Press any button to wake the display up, Press Ctrl, Alt and Del at the same time. You will be asked to authenticate with your username and password.
To Lock:
There are two ways to manually lock your screen for these Mac computers:
Method 1
Using the Menu Bar on the upper right of the display screen.
- Click on the open lock.

Method 2
Using the Keyboard.
- If your Mac has an internal Optical Drive and an Eject key: Use the keyboard shortcut of holding down the Control+Shift+Power keys at the same time.
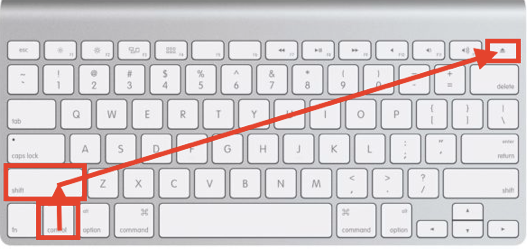
- If your Mac does NOT have an internal Optical Drive or an Eject key: Use the keyboard shortcut of holding down the Control+Shift+Power keys at the same time.

To Unlock:
Press any button to wake the display up and you will be asked to authenticate with your username and password.