Zoom: Audio and Virtual Conferencing
Zoom: Audio and Virtual ConferencingUpdate Your App
Tufts Zoom users should always keep their Zoom client up to date as Zoom changes and enhances features and security on an ongoing basis.
To check if your Zoom client is up to date:
-
Click on your profile icon toward top right of the Zoom desktop client
-
Scroll down to check for updates
-
If an update is available, accept and install it.
*NOTE: If you are on a Tufts-managed Windows machine, you will not see the "Check for Updates" option. Instead, Zoom updates are automatically pushed out to Tufts PCs soon after they are available.
What is Zoom?
Zoom is a communication service that allows users to participate in audio and video conferencing, content sharing, and chats. Hosts can also record meetings and share them at a later date.
For the best user experience, including access to the latest security features, it is recommended that you keep your Zoom desktop application up to date and use it to host/join meetings. NOTE: When signing in to the Zoom desktop or mobile applications, you must use the Sign In with SSO (single sign-on) option and your Tufts credentials. For more details, see the sections below on the Zoom desktop and mobile applications.
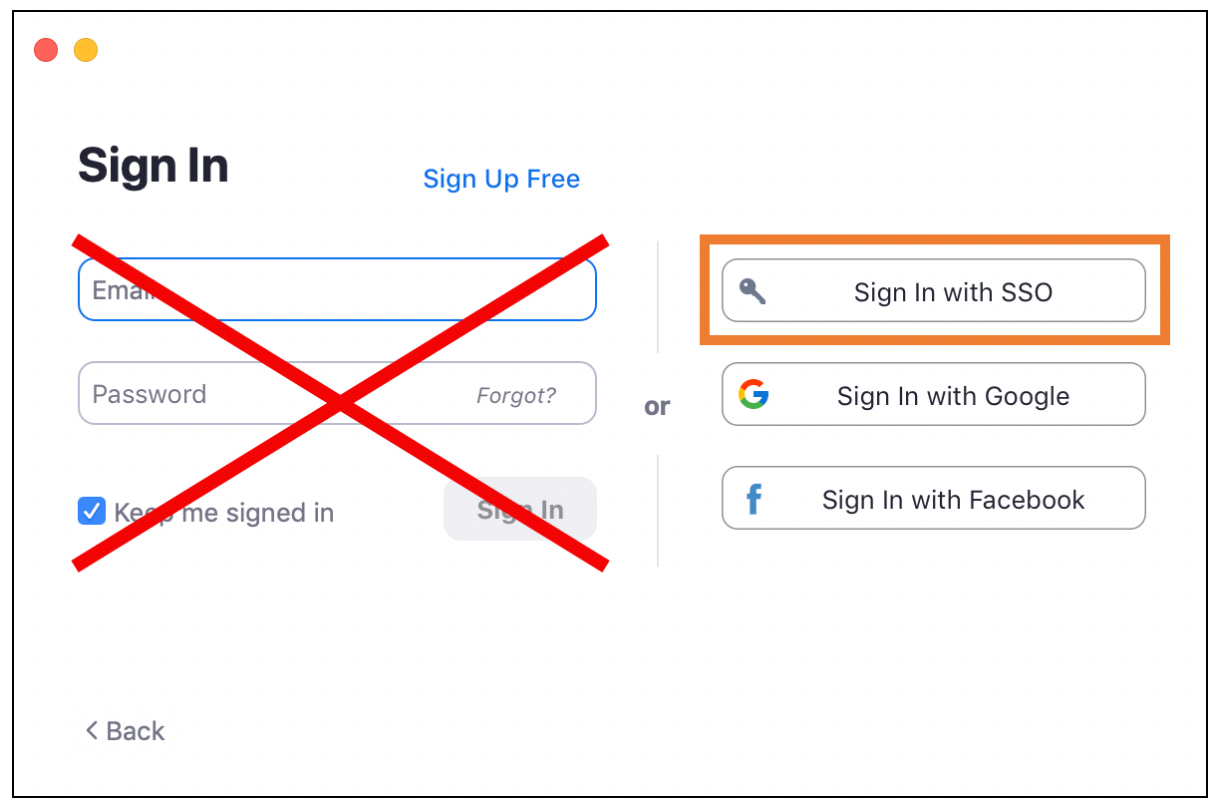
Ways to Use Zoom
There are several ways to use Zoom, depending on hardware/software availability and user preference.
For Tufts faculty who plan to use Zoom for distance teaching and learning, please also refer to Education Technology's Teaching with Zoom guide.
To access Zoom through your internet browser, go to https://tufts.zoom.us and log in with your Tufts username (e.g. jjumbo01) and password.
Through the Zoom website, you can:
-
Start/Join meetings
-
Schedule meetings
-
Manage account and meeting settings
- View and manage recordings

To download the Zoom desktop application, go to the Zoom Download Center. Click on the Download button under Zoom Client for Meetings.
Through the desktop app, you can:
-
Start/Join meetings
-
Schedule meetings
-
Manage account and meeting setting
-
Participate in individual and group chats

Signing in to the Zoom Desktop Application
Once you have installed the Zoom desktop application, you will need to sign in with your Tufts credentials using the directions below.
- Open the Zoom desktop application.
- Click Sign In.

- In the Sign In window, click Sign In with SSO (Single Sign-On).

- In the company domain field, enter “tufts” so that the entire domain is tufts.zoom.us. Then, click Continue.

- You will be directed to a Tufts login page. Provide your Tufts username (e.g. jjumbo01) and password. Then click Login. (You will also need to complete DUO two-factor authentication.)

- Click Open zoom.us.

- The Zoom desktop interface will open.

Checking for Updates
Note: If you are on a Tufts-managed Windows machine, you will not see the "Check for Updates" option. Instead, Zoom updates are automatically pushed out to Tufts-managed PCs soon after they are available.
- Open the Zoom desktop application and sign in with your Tufts credentials using the directions above.
- Click on your profile icon toward the top right of the Zoom window.
- Select Check for Updates.

- A window will appear with information about your current version of Zoom. If an update is available, follow the on-screen prompts to do so.
- After you complete an update, Zoom will ask you if you'd like to automatically keep your application up to date. To do so, check the box to confirm and select the frequency with which you want Zoom to perform the auto updates.

The Zoom mobile app can be downloaded on your smartphone from the iOS App Store or Google Play.
Through the desktop app, you can:
- Start/Join meetings
- Schedule meetings
- Manage account and meeting settings
- Participate in individual and group chats

Signing in to the Zoom Mobile App
Once you have installed the Zoom mobile application, you will need to sign in with your Tufts credentials using the directions below. (Note: These directions are for the Zoom iOS app. The directions for the Zoom Android app may vary slightly.)
- Open the Zoom mobile application.
- Click Sign In.

- Tap the SSO (single sign-on) option.

- In the company domain field, enter “tufts” so that the entire domain is tufts.zoom.us. Then, click go.

- You will be redirected to a Tufts login page. Enter your Tufts username (e.g. jjumbo01) and password. Then, click Login.

- Click Open.

- The Zoom mobile application will open.
It is possible to call into Zoom meetings over the phone.
Calling into a Zoom Meeting
-
Dial into one of the Zoom call-in numbers. (These can be found in the meeting invitation.)
-
When prompted, enter the Meeting ID number.
-
When prompted, enter the meeting password.