Joining a Meeting
This page contains information on some of the ways you can join Zoom meetings. The recommended steps differ depending on if you are a Host/Alternative Host or a participant. To practice joining meetings, try a Zoom test meeting. You can also visit the Zoom Help Center for more detailed information about joining Zoom meetings.
A Note About “Internal” Meetings
For security reasons, members of the Tufts community may schedule internal Zoom meetings (i.e. Zoom meetings with only Tufts participants – students, faculty, and staff) that require authentication to join. This option is located in the scheduling form. For more information on scheduling, visit the page on Scheduling a Meeting.
When this option is enabled, participants will only be able to join the meeting if they are logged in to Zoom with their Tufts credentials. If they are not already logged in with their Tufts credentials, they will be required to do so. Directions are included below for how to complete the authentication process.
If you are the scheduler/Host of the meeting or you have been listed as an Alternative Host by the scheduler, Zoom can only give you the appropriate Host/Co-host role if it recognizes you. To make sure this happens, it is recommended that you join meetings as described below. If you are faculty member and you are joining a Zoom meeting that you scheduled through Canvas, you can also join the meeting via Canvas.
Joining a Meeting (Scheduler/Host)
Follow these directions if you are the person who scheduled the meeting or if someone with scheduling permissions scheduled the meeting for you.
- Log in to tufts.zoom.us with your Tufts username (e.g. jjumbo01) and password.
- Select Meetings in the left-hand navigation menu.
- Find the meeting and click the Start/Join button.

Note: If someone with scheduling permissions scheduled the meeting on your behalf, you likely also received an email notification from Zoom with a link to the meeting. Clicking on that link will bring you into the meeting with the appropriate Host role as well.
Joining a Meeting (Alternative Host)
Follow these directions if someone else scheduled the Zoom meeting and listed you as an Alternative Host.
Option 1: The Zoom Alternative Host Email
If someone listed you as an Alternative Host for a meeting, you likely received an email notification from Zoom with a link to the meeting. Clicking on that link or the "Start Meeting" button will bring you into the meeting with the appropriate Host/Co-host role.

Option 2: The Tufts Zoom Website
- Log in to tufts.zoom.us with your Tufts username (e.g. jjumbo01) and password.
- Click Join a Meeting in the top menu.

- Enter the Meeting ID number and click Join. You will also be asked to provide the meeting passcode.
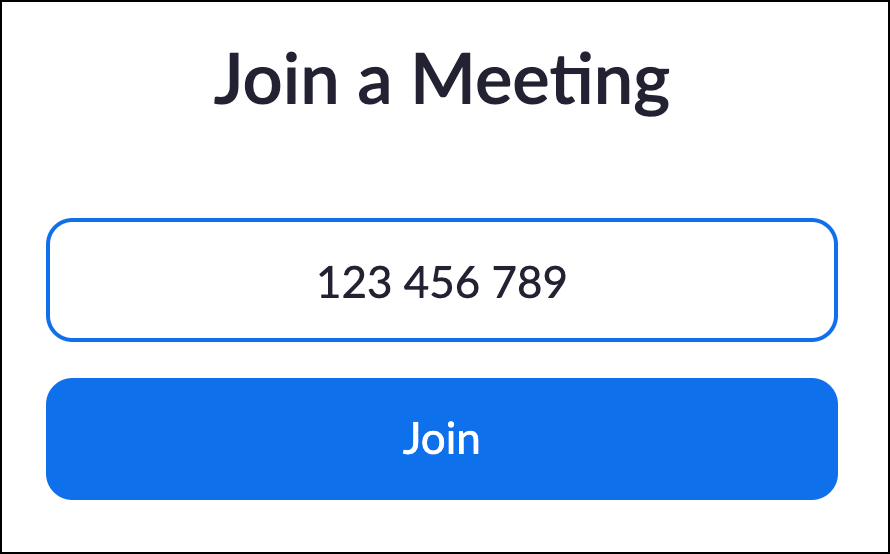
Joining via a Link
If you are provided with a link to a Zoom meeting, you can simply click on it when it is time to join.
Note: A Zoom account is not required to join a meeting this way. Anyone can join. This is useful if you are meeting with people outside of Tufts who don't have accounts.

Using the Meeting ID or Personal Link Name
- Log in to tufts.zoom.us with your Tufts username (e.g. jjumbo01) and password.
- Click Join a Meeting at the top of the page.
- Enter a Meeting ID number or a Personal Link Name (e.g. jjumbo01) and click Join.

- You may be asked to provide your name and a meeting passcode.
Joining by Phone
Maybe you don't need the video portion of a meeting or you are unable to join on a computer. At times like these, you can call into a meeting with just your telephone.
- Dial in to one of the Zoom call-in numbers. (These can be found in the meeting invitation.)
- When prompted, enter the Meeting ID number and passcode.

- Join the Zoom meeting by using the Meeting URL or ID number. (Note: If joining with the Meeting ID number, you will also need the Meeting Passcode.)
- If you get a message in your internet browser (e.g. Chrome or Firefox) asking how you would like to proceed, click the Open Zoom option. Do NOT select the “Join from Your Browser” option.

- The Zoom desktop application will open. Click Sign In to Join.

- Select the Sign In with SSO option.

- When asked for the company domain, enter the word “tufts” so that the full domain reads “tufts.zoom.us”. Then click Continue.

- Log in with your Tufts username (e.g. jjumbo01) and password. You will also need to complete DUO two-factor authentication.

- Another browser tab will open. Click the Open Zoom option. (Note: If you joined the meeting using a Meeting ID number rather than a Meeting URL/Invite Link, you may also be asked to provide the Meeting Passcode.)

- The meeting will launch in the Zoom desktop application. Connect audio/video to participate.
