Frequently Asked Questions
Find answers for frequently asked questions about Zoom.
For information on using Zoom for Teaching can be found in the Educational Technology's Teaching with Zoom guide.
Zoom Security @ Tufts
One of the most frequently asked questions is What are the best practices for Hosting a Secure Zoom meeting?
Click on the infographic on the left to download (pdf), print, and/or get links to the most security important tips.
General Questions
There are a couple of key best practices for hosting secure Zoom meetings, including:
- Downloading the latest version of Zoom. Using the current version ensures you have the latest security updates.
- Keeping Your Personal Meeting ID (PMI) Private. It is best not to publish your personal meeting ID. While using the Personal Meeting ID is useful when scheduling meetings with your team and other small groups, do not use this feature if you are sharing the link with a wide audience or to the public.
- Using a Meeting Passcode. Using a meeting passcode ensures that only invited members with the passcode can access your meeting. However, you should still not share your meeting link on public sites (i.e. social media) as Zoom's default setting embeds the passcode within direct meeting links.
- Locking the Meeting. Once all students have joined or 10 mins into the class, set (Participants > Lock Meeting), to prevent any new participants from joining the meeting while in-progress.
- Managing removed participants from entering a meeting. The default setting for all Tufts users is to disallow removed participants from reentering a meeting. It is best to leave this setting as the default to avoid unwanted participants in your meetings.
- Learning how to prevent Zoombombing. You can find tips on how to prevent Zoombombing as well as how to deal with participants who act/share inappropriately during a meeting in the Zoom Security FAQs below.
You can also review detailed best practices, understand and manage your settings to ensure a safe and successful meeting, and see more details below in the Zoom Security FAQs.
Sign up for Zoom at tufts.zoom.us.
Free Zoom Accounts
Zoom limits their free accounts to meetings of up to 100 participants and no longer than 40 minutes. NOTE: Free accounts aren't covered by protection that Tufts has in place with our Zoom contract.
Tufts Zoom Accounts
Your Tufts Zoom account allows you to host up to 300 participants (or more, by request) with no time limit. Also, your Tufts Zoom account is protected under a signed contract between Tufts and Zoom, which holds Zoom accountable to legal and regulatory protections that you do not get with a free account.
- Larger format meetings: If you need to host a meeting larger than 300 participants, please contact the 24/7 TTS Service Desk by calling 617.627.3376 or emailing it@tufts.edu.
- Merging free accounts with Tufts accounts: If you created your free Zoom account using your Tufts email address, you can merge it with your Tufts account when you sign up at https://tufts.zoom.us.
It is very important that you use your Tufts account for Tufts related business meetings.
Zoom will prompt you for an installation when you sign up at tufts.zoom.us.
Tufts Technology Services (TTS) recommends the following resources for more information about Zoom:
Yes.
Anyone in the world can be invited to join a Zoom meeting and can participate in that meeting. Only the host requires a Tufts Zoom account.
NOTE: If you are hosting a Zoom meeting, it is extremely important to understand how to configure your settings to have safe and secure meetings. See below for how to conduct secure Zoom sessions.
Zoom plugins - which will enable integration with your email and calendar - are available at tufts.zoom.us.
Yes, Zoom offers closed captioning (cc) capabilities. Best practice for closed captioning is to enable cc whenever there are 15 or more attendees in a meeting AND when someone requests it regardless of the meeting size.
For details on how live captioning in Zoom works, please refer to the Live Captioning online guide.
Zoom Security
Security update:
Starting Monday, September 14, 2020, when you schedule new meetings, passcodes are enabled by default.
- If you choose to edit a previously-scheduled meeting, the passcode feature will be turned on for that meeting and you will need to resend the meeting invitation.
See below for NEW FAQs related to scheduling for others (alternative hosts), adding passcodes to meetings, and managing waiting rooms.
Zoom has also updated terminology so that what used to be referred to as a 'password' is now a 'passcode'. Our definitions for these are as follows:
- Password = Your account password, which you use to log in. This should not be shared with anyone.
- Passcode = This is the security setting that is now enforced on all scheduled and instant meetings that are NOT in your Personal Room.
Using the Outlook calendar add-in
(Note: Directions may vary slightly depending on the version of Outlook - desktop versus web, Mac v. PC).
- In your Outlook calendar, open the meeting/appointment that includes a Zoom meeting.
- Click the Change Settings/Settings icon next to add a Zoom Meeting.
- Click Update/Save to refresh your meeting info, including the new passcode.
- Click Send Update in the Outlook ribbon to send the updated meeting invitation to your invitees.
Using tufts.zoom.us
- Sign into tufts.zoom.us to access your profile page.
- Click on Meetings in the navigation bar.
- Select the meeting to which you'd like to add a password.
- Scroll down to and click the Edit this Meeting button.
- Under Security you will see a passcode has been generated
- Click Save at the bottom of the page.
- Share the new meeting details with your participants, or simply click Copy the invitation and paste them into an email to your meeting invitees or Update your invitation in Outlook if that is how you shared the meeting information.
If you schedule meetings for other people and generally do attend the meeting yourself, please assign someone who will be in the meeting as the alternative host(s) so they can manage the waiting room and other host functions.
Assigning an alternative host(s) when you schedule a Zoom meeting, using:
The Outlook calendar add-in
- In your Outlook calendar, open the meeting/appointment that includes a Zoom meeting.
- Click the Settings icon next to add a Zoom Meeting
- Scroll down and show Advanced Options
- Scroll to bottom to Alternative Host and type in the email address of the attendee(s) you'd like to have host privileges.
- Click Update to save the change.
- Click Send Update in the Outlook ribbon to send the updated meeting invitation to your invitees.
tufts.zoom.us
- Sign into tufts.zoom.us to access your profile page.
- Click on Meetings in the navigation bar.
- Select the meeting to which you'd like to add an alternative host(s).
- Scroll down to and click the Edit this Meeting button.
- Next to Alternative Host and type in the email address (must be an @tufts.edu email) of the attendee(s) you'd like to have host privileges.
- Click Save at the bottom of the page.
Yes. Zoom is a safe and secure tool for conducting audio and video conferencing at Tufts.
If you need to use Zoom for health-related meetings (i.e. HIPPA-related business) or discussions that include sensitive information, please consult with TTS by contacting our Information Security team on how to do this safely.
More details in the FAQ on how to safeguard Zoom meetings are below.
It is also important to review best practices and understand and manage your settings to ensure a safe and successful meeting.
Learn more about the security issues raised in the media, in the next FAQ.
Recently there have been a number of stories in the media highlighting Zoom's quick growth and some security issues.
Although we share legitimate concern over the issues that have emerged, Tufts Technology Services (TTS) believes that the benefits Zoom offers to Tufts outweigh the risks. Zoom has promptly addressed and fixed issues as they arise, including concerns over data sharing with Facebook and LinkedIn; reliance on servers in China for encryption keys; and adjusting some user settings for greater security.
While TTS continues to monitor developments, we believe the community can use Zoom confidently to conduct their activities.
Zoom allows the meeting host(s) to record a meeting. When the recording begins, all participants are informed the meeting is being recorded by an audio announcement. (NOTE: This is compliant with Massachusetts and Federal Law regarding being notified of recordings of names and images.)
If you choose to record a Zoom meeting, please note the following:
- Options for Saving/Storing Recordings: The recording can be saved to the Zoom cloud or on your hard drive. Storage of videos in the default - Zoom cloud - is the safest option.
- Sharing Recordings: Access to class recordings and sensitive administrative meetings should be restricted and not shared on public sites. If you choose to share a recording, you can find it in the Zoom cloud, in the "Recordings" dashboard at https://tufts.zoom.us and then click the "Share" button to the right of the list entry. Please use caution if you choose to download and upload a video/recording to another location for later usage or sharing with others. If you upload a saved file to another location, please be sure you know whether access is appropriately restricted on the platform to what you upload the file. Platforms such as Box, Kaltura, and Canvas are approved as secure locations for storing videos/recordings.
Zoom is reliable and easy to use. However, it's important to review and manage your settings in order to host safe and successful meetings.
Follow these tips when using Zoom to host public events
If you share your meeting link on social media (Facebook, LinkedIn, Twitter) or another public location, anyone with the link can join your meeting. Here are some tips you can use to help when needing a public meeting space:
- Don't use your Personal Meeting ID (PMI) to host public events. Learn about meeting IDs and how to generate a random meeting ID in this video tutorial.
- Familiarize yourself with your Zoom settings (https://tufts.zoom.us/profile/setting and features. Understand how to protect your virtual space when you need to. For example, the Waiting Room (details below) is a helpful feature for hosts to control meeting participants.
- Know your Host Key (it’s on your Profile page). Edit it, and make it something you will remember. If you join a meeting that you created as an attendee instead of launching it as the host, you can Claim Host in the participants’ Zoom window, as long as you know your Host Key.
Read on for a list of additional recommendations to help you use Zoom safely and securely.
Use the Security Toolbar Icon to Find and Enable In-Meeting Security Options
The Security icon in the toolbar allows hosts and co-hosts to manage the security settings for their meeting all-in-one place and quickly:
- Lock the meeting
- Enable the Waiting Room (even if it’s not already enabled)
- Remove participants
- Restrict participants’ ability to:
See more details on screen sharing, managing participants, and how to use the waiting room below.
Manage screen sharing
As the host you can restrict screen sharing. This enables you to prevent people from taking control of the screen and sharing content with the group.
To prevent participants from screen sharing during a session, using the host controls at the bottom, click the arrow next to Share Screen and then Advanced Sharing Options.
Under “Who can share?” choose “Only Host” and close the window. You can also lock the Screen Share by default for all your meetings in your web settings.
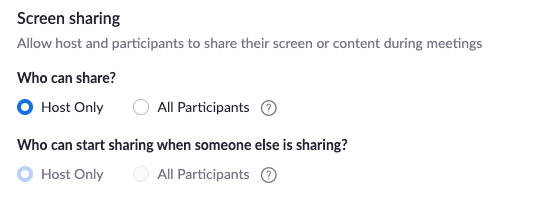
Learn how to manage your participants
Some of the other great features to help secure your Zoom event and host with confidence:
- Allow only signed-in users to join: If someone tries to join your event and isn’t logged into Zoom with the email they were invited through, they will receive an email message.
- Lock the meeting: When you lock a Zoom Meeting that’s already started, no new participants can join, even if they have the meeting ID and password (if you have required one). (Participants > Lock Meeting).
- Manage unwanted, disruptive, or removed participants: Know how to remove unwanted participants and disallow their return. From the participants menu, hover over a participant's name, and click the remove option to remove an uninvited/wanted/disruptive person from your meeting. Be sure your settings are configured to disallow removed participants from re-entering.
- Put them on hold: You can put everyone else on hold, and the attendees’ video and audio connections will be disabled momentarily. Click on someone’s video thumbnail and select Start Attendee On Hold to activate this feature. Click Take Off Hold in the Participants list when you’re ready to have them back.
- Disable video: Hosts can turn someone’s video off. This will allow hosts to block unwanted, distracting, or inappropriate gestures on video.
- Mute participants: Hosts can mute/unmute individual participants during a meeting or all of them at once. You can also enable Mute Upon Entry in your settings to keep background noise out of large meetings and disallow participants from unmuting themselves without the host's permission.
- Turn off file transfer: In-meeting file transfer allows people to share files through the in-meeting chat. Toggle this off to keep the chat from showing unsolicited pictures, GIFs, memes, and other content.
- Turn off annotation: If you do not need to annotate or markup content during a screen share, you can disable the annotation feature in your Zoom settings to prevent people from writing on the screens.
- Disable private chat: Zoom has in-meeting chat for everyone or participants to message each other privately. You can use this setting to restrict participants’ ability to chat with one another while your event is going on.
Try the Waiting Room
The Waiting Room allows you to screen who's trying to enter your event and keep unwanted guests out. Meeting hosts can customize Waiting Room sessions for additional control, and can even personalize the message people see when they join the Waiting Room so they know they’re in the right place. This message may be used to post any rules/guidelines for your event that participants can read while they wait for the meeting to start.
Zoombombing is a tactic employed by bad actors to disrupt Zoom meetings. Uninvited guests join your meeting and disrupt it by taking over the Screen Sharing feature, speaking over the meetings, and often by showing inappropriate/explicit images.
It can be prevented by following our configuration recommendations outlined in How can I prevent Zoombombing below.
Take measures to secure your Zoom meetings by checking and managing all of your settings.
See below for some quick tips and review “How to Prevent Zoombombing” for a comprehensive list of important settings and techniques for running safe, secure, and successful Zoom meetings.
Here are several non-disruptive precautions to take to ensure safe and secure Zoom meetings:
- Generate Meeting ID automatically: Use this option rather than your Personal Meeting ID for meetings where the link needs to be distributed widely or publicly posted. A unique meeting ID is produced which expires after 30 days and provides protection if a meeting ID was shared accidentally to a public audience. While using the Personal Meeting ID is useful when scheduling meetings with your team and other small groups, it is not advisable to use this feature if you are sharing the link with a wide audience or to the public.
- Require A Meeting Password: Requiring a meeting password ensures that only invited members with the password can access your meeting. However, you should still not share your meeting link on public sites (i.e. social media) as Zoom embeds the password within direct meeting links. Tell your participants not to share the password.
- Lock the Meeting. Once all students have joined or 10 mins into the class, set (Participants > Lock Meeting), to prevent any new participants from joining the meeting while in-progress.
- Disallow removed participants from entering. This is the default setting for all Tufts users, but please double-check your individual settings.
Tips for Dealing with “Zoombombing” while hosting a meeting:
| What to do | How to enable it |
|---|---|
| Ensure you enter as the Host | Start the meeting via tufts.zoom.us, the Zoom app, or your Canvas Zoom page. |
| Don’t share meeting links on public sites |
|
| Mute all participants |
|
| Remove a participant | Participant > More > Remove |
| Disable participant screen sharing | Share > Advanced Sharing Options > Host Only |
| Disable user video | Participants > More > Stop Video |
| Disable Chat in Zoom | Chat > Allow participants to chat with > No one |
| Require a meeting password |
|
See additional information for safeguarding your Zoom meetings below.
Accounts, Licensing and Pricing
All faculty, staff, and students with an @tufts.edu email address may sign up for Zoom.
Tufts is covering the cost of an Enterprise Pro license for the community.
If you are in need of additional expanded licensing for large meetings, Webinars and Zoom-integrated Conference Rooms please contact the Tufts Technology Services (TTS) 24/7 Service Desk by calling 617.627.3376 or emailing it@tufts.edu.
